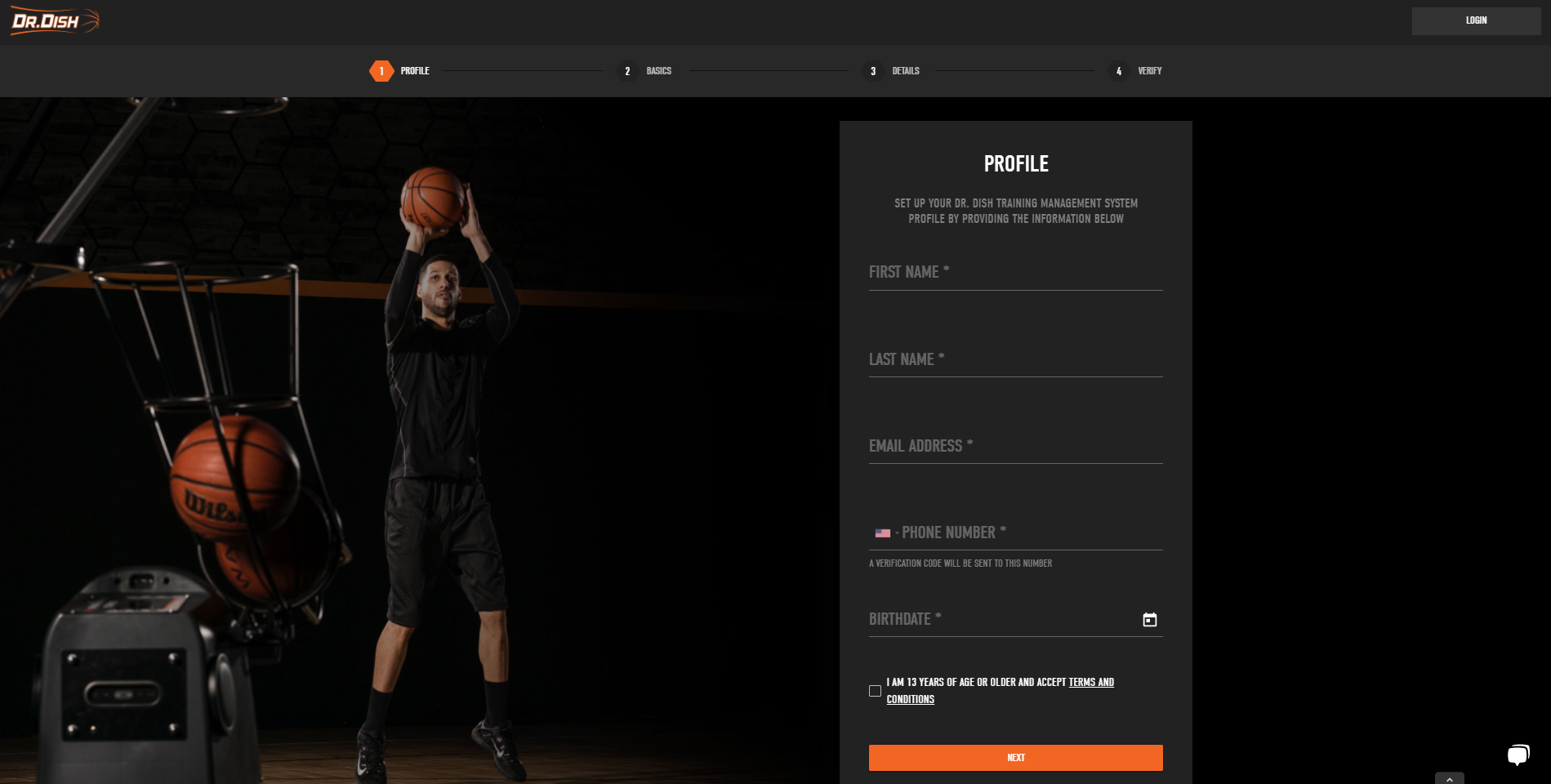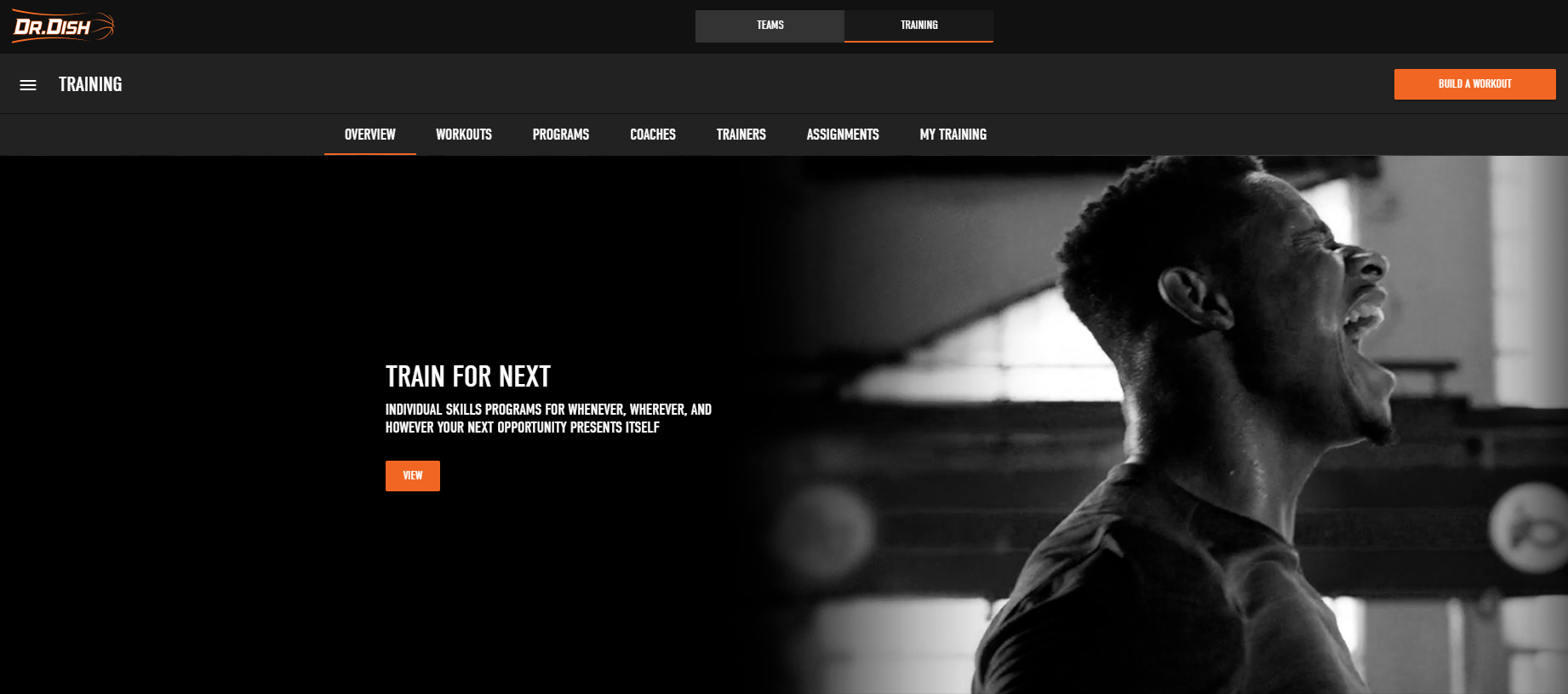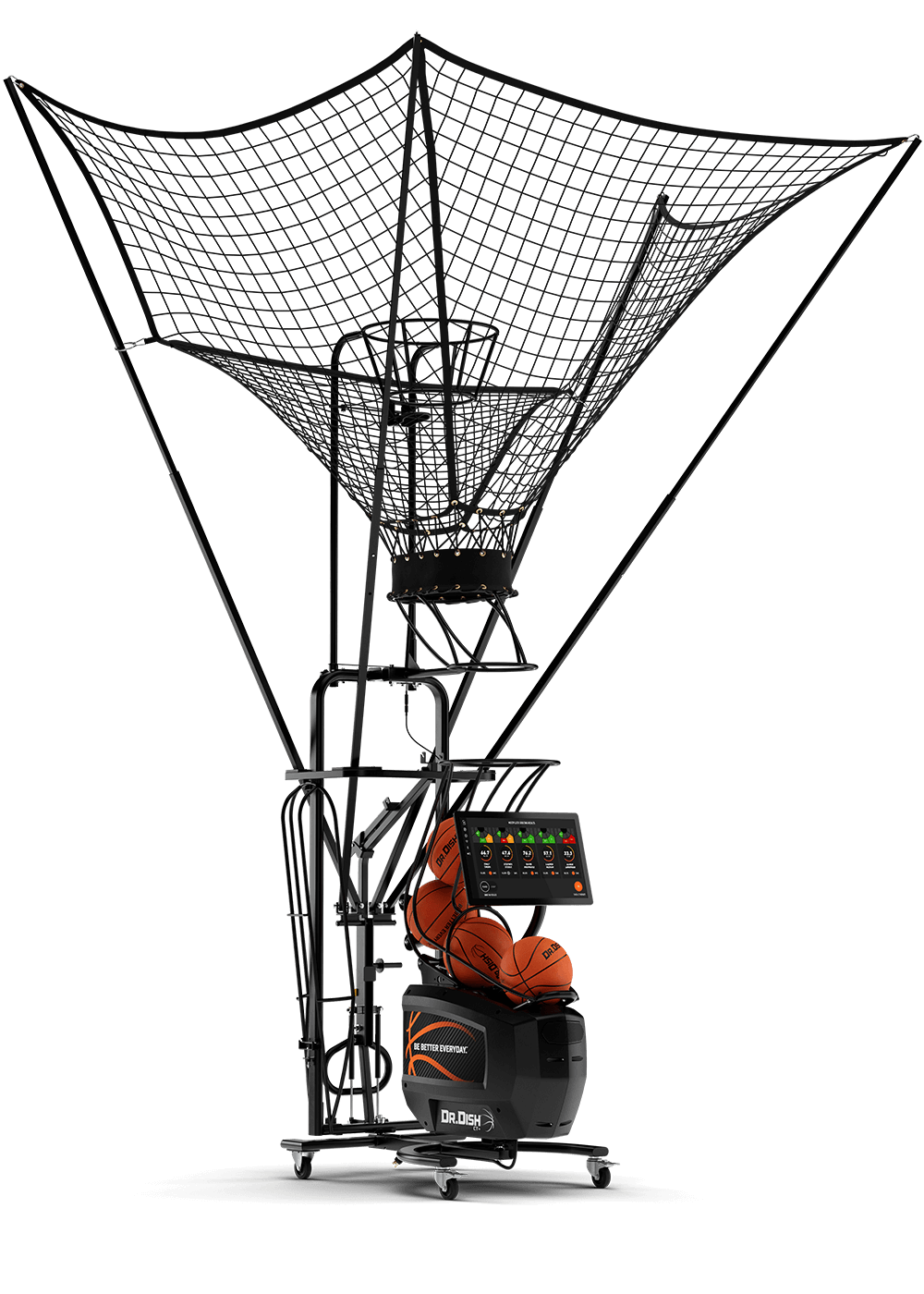How to Create Your Own Workouts From Scratch in the Dr. Dish TMS
by Aaron Lange, on May 17, 2021 8:34:40 AM
Do you own a Dr. Dish All-Star, All-Star+ or CT machine? If so, you are likely familiar with our Training Management System. Complete with over 200+ pre-built in workouts, as well as the ability to track and save stats with ease, the system is designed to help players improve year round.

What you may or may not know is that you can create your own workouts inside of TMS. Today, we’ll be showing you exactly how to make your own workout. From start to finish, we’ll guide you through the process of taking your favorite concepts and bringing them to life on your own Dr. Dish machine. Let’s get started!
To begin, go here to sign up for a free TMS account. See the screen below for a visual.
If you already have an account, skip this step and log right in.
Dr. Dish TMS Free Account Sign Up Screen
Once you’re logged in, navigate to the “Training” tab at the top of the screen.
TMS Welcome Screen: Main Page
Step 1: Build A Workout
From there, click the “Build a Workout” button on the top right of the screen. To define terms, a workout is a series of drills. Drills are specific skills that can be added within a workout. The first step is to create a workout to house your various drills.
Here, you will be asked to fill out basic information about your workout. Label it with a name, assign a difficulty level, craft a description, and select where the machine will be located.
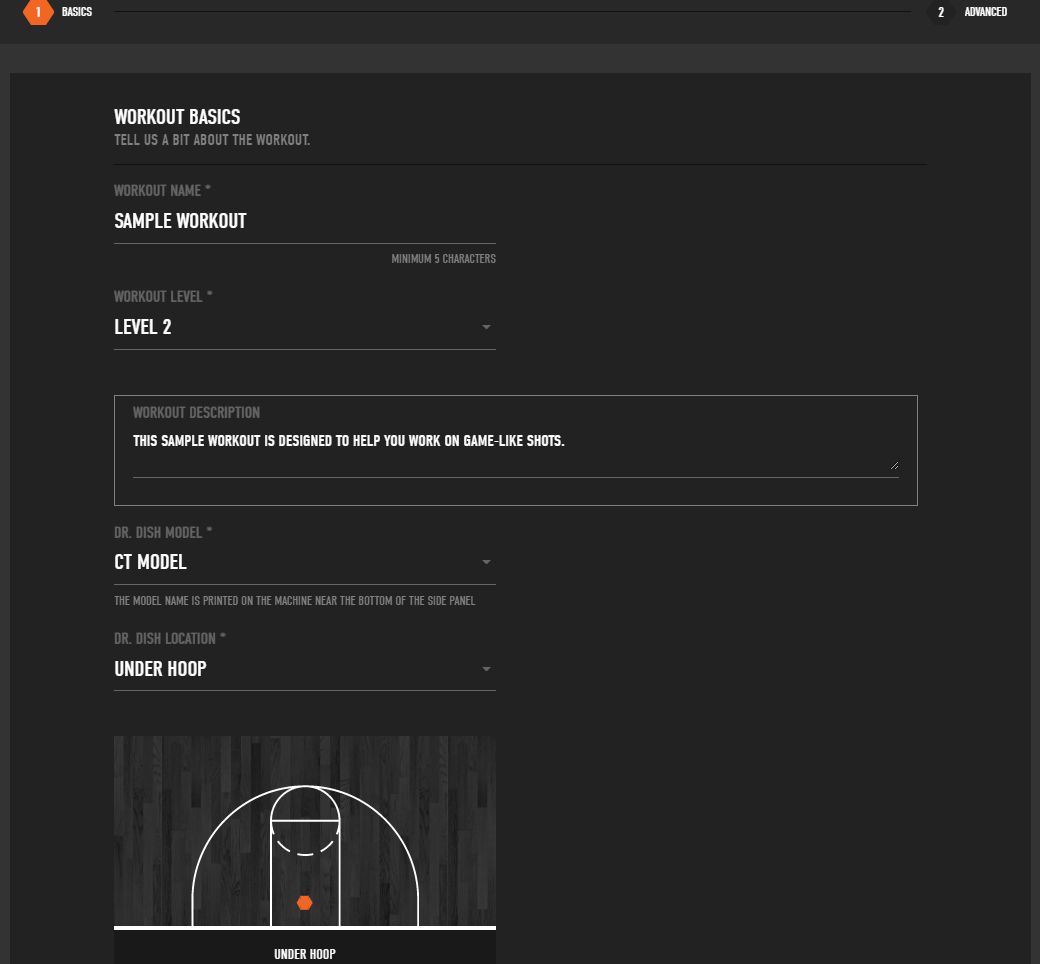
Workout Overview Screen
Next, fill in the "advanced options" to better define the workout.
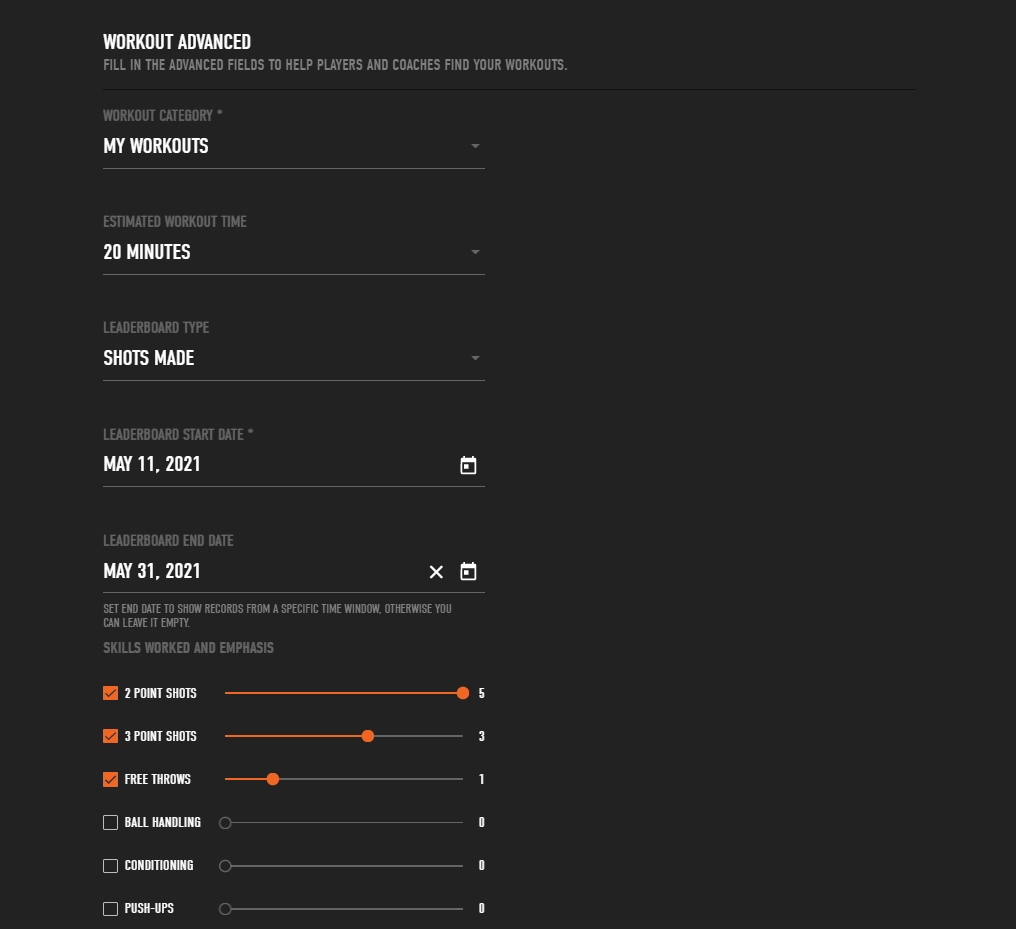
Advanced Options Screen
On this screen, you will fill in more specific details around the workout. A brief description on each field is listed below.
Workout time: How long the workout will take to complete.
Leaderboard type: This is where you determine what the goal of the workout will be. Shots made, shots taken, time, or streak mode are all options.
Leaderboard start/end date: This is where you can determine the start and end date for this specific workout. During this time window, players can compete for the top leaderboard ranking.
Workout attributes: Select all of the skills included in your workout. In addition to shooting, you can work in ball handling, conditioning, or push-ups.
Position groups: Determine what position groups this workout is suited for. Check as many positions as you’d like.
Number of players: Choose from 1 to 5 players, depending on if the workout is an individual or group-based activity.
Music Playlist URL: TMS is integrated with Spotify. This field allows you to plug in a playlist link to listen to during your workout.
Video upload: Upload your own instructional video to accompany your workout. This video will be available for players to watch before completing the workout. See below for an example of a workout overview.
Image upload: Select an image to accompany your workout. This image will serve as the visual for your workout inside of TMS. See an example below.
Step 2: Add Drills To The Workout
Next, you will add drills to populate your workout. The drills will be the specifics around what the workout will entail.
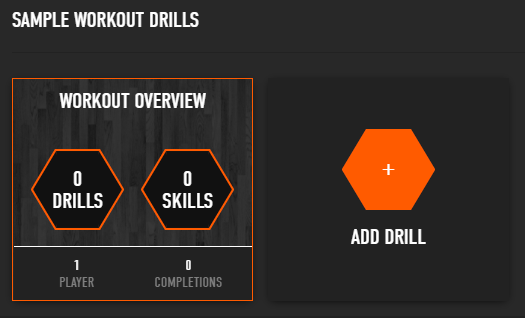 The "Add Drill" Screen Within Creating a Workout
The "Add Drill" Screen Within Creating a Workout
When adding a drill you can choose from shooting, ball handling, and conditioning. Since a majority of our workouts are shooting based, that is what we'll focus on here. The screen below showcases the customization options with creating a new drill.
Here, you can name the drill, upload your own instructional video, and craft a description for players to better understand the drill.
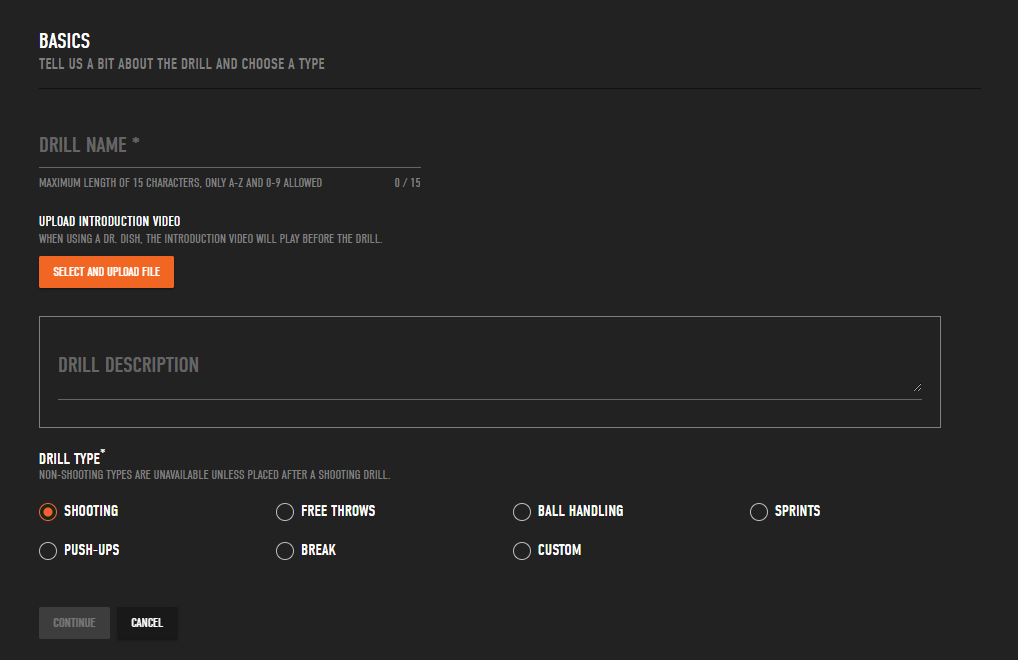
Drill Customization Screen
After adding a new drill, you can select your passing locations. These are the locations the machine will be program to pass to during the workout.
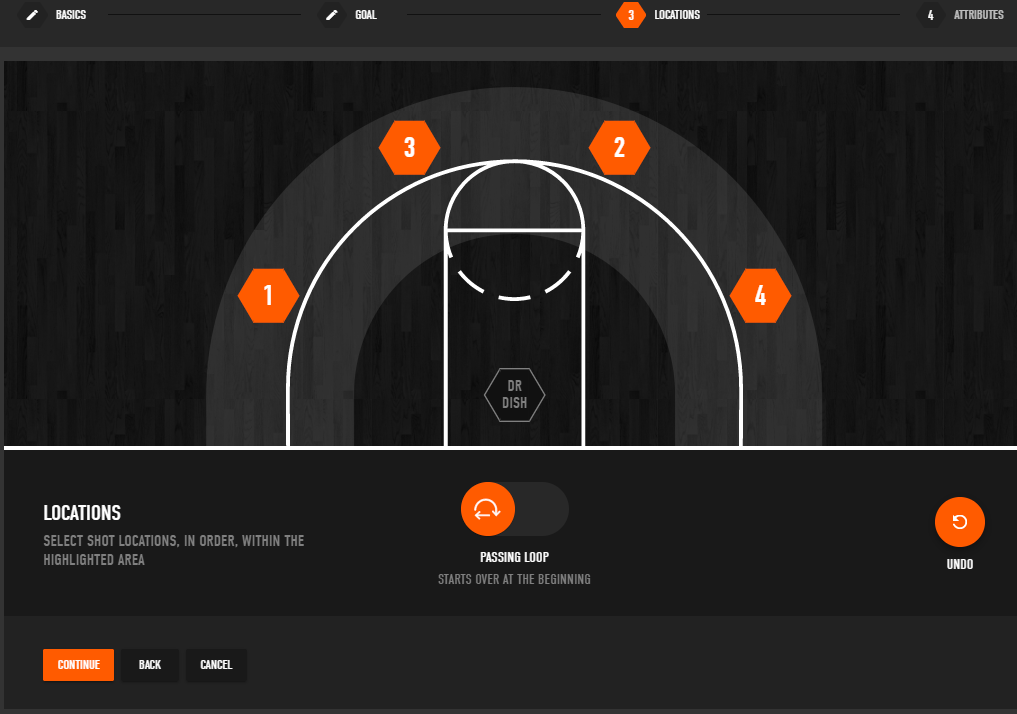
The Passing Locations Screen Within a New Workout
Lastly, you can determine the workout attributes. Here, you can tell the machine how many balls to pass to each location (1-999 passes), the tempo (time between) of each pass, and the number of shots to take, make, or make in a row, depending on the goal you selected.
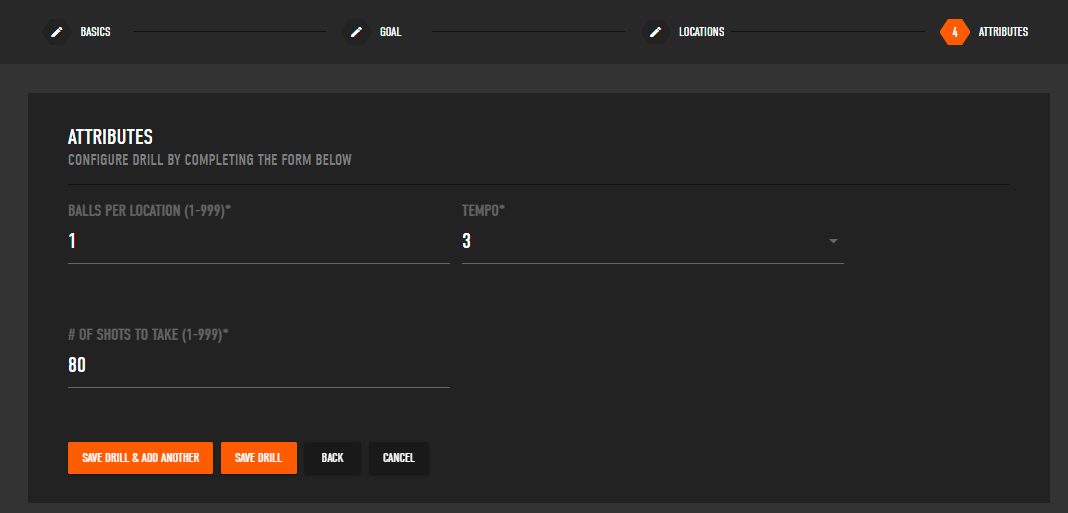
The Attributes Page
Here is a visual of what a completed workout looks like with a video uploaded.
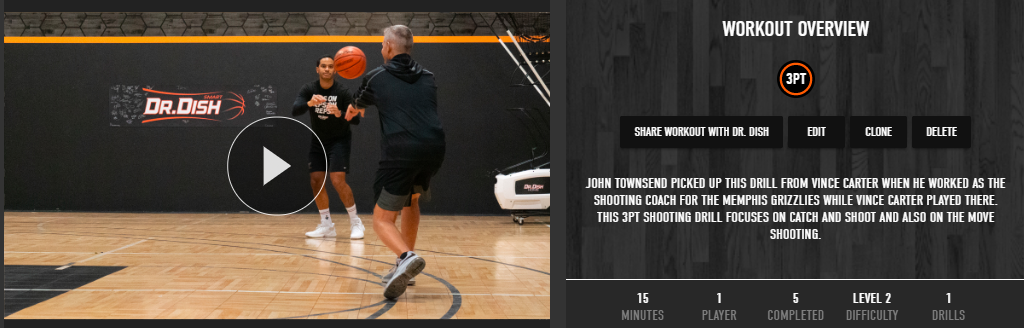
Workout overview screen of John Townsend's "42 Drill"
Step 3: Assign and Track Progress
After your workout is created, you can access it under the "My Training" tab within TMS.
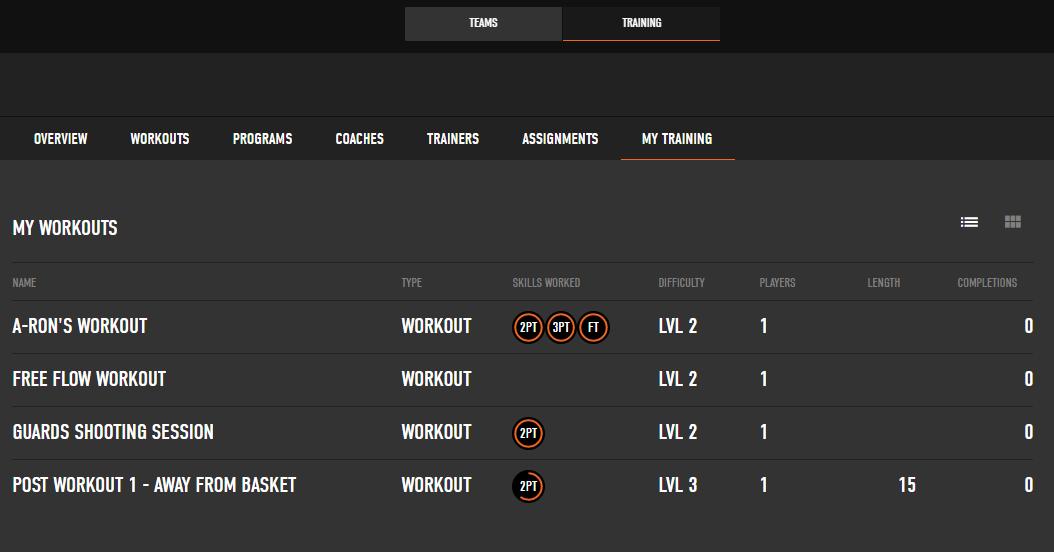
My Training Tab: Highlighting Your Created Workouts
From here, you have the ability to assign workouts to players on your team. You can assign individual workouts depending on difficulty level, position groups, or any other criteria you choose.
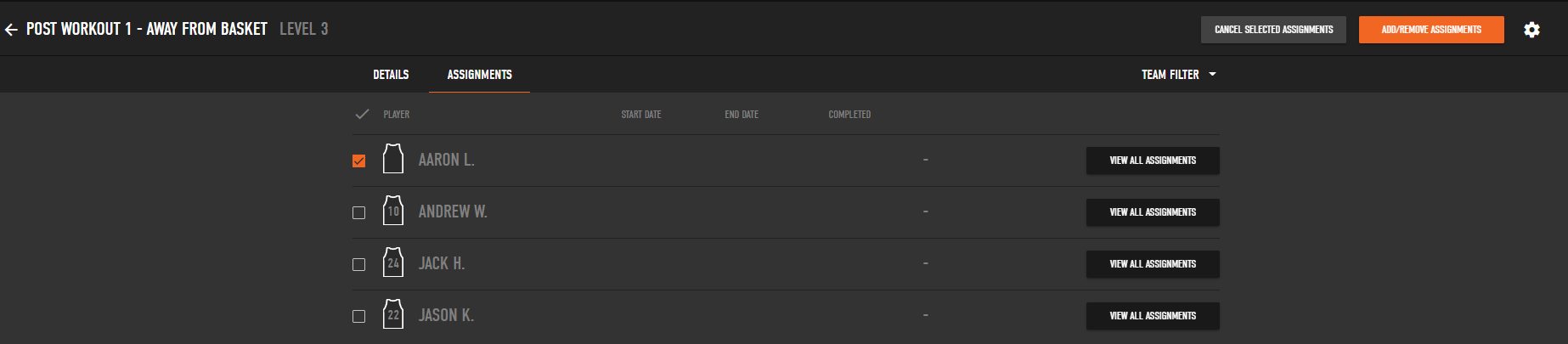
Assignments Tab: Assign Workouts to Players on Your Team
The video below overviews a recap of how to navigate TMS. Give it a watch to better understand the next steps for creating workouts, and fully utilizing TMS.
We hope you've enjoyed this tutorial on how to create your own workouts. While you're training this offseason, be sure to tag us @drdishbball on social media using the #DrDishFam for a chance to be featured on our various social media channels!
If you have any questions on TMS, call us directly at 888 887 7453 M-F 8:00 am - 4:00 pm CST.